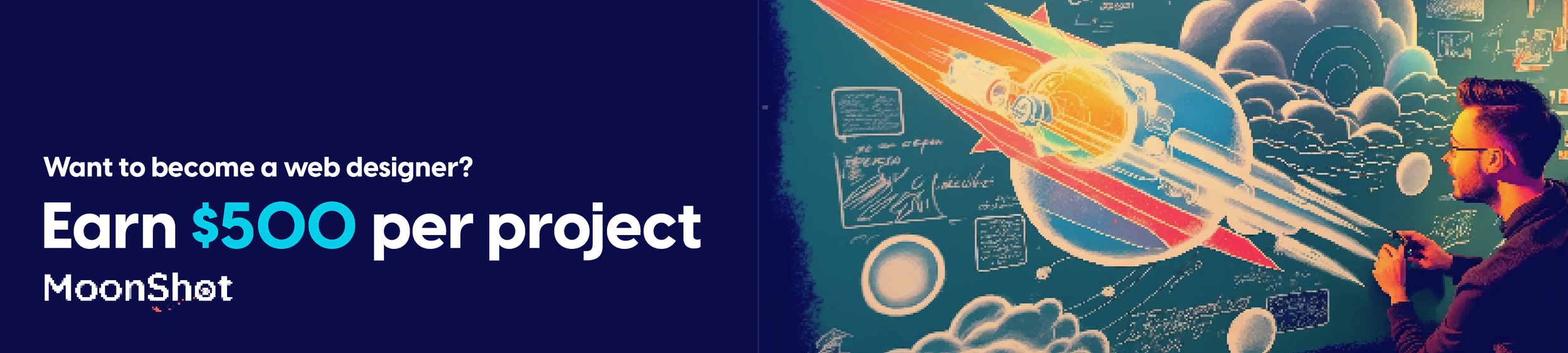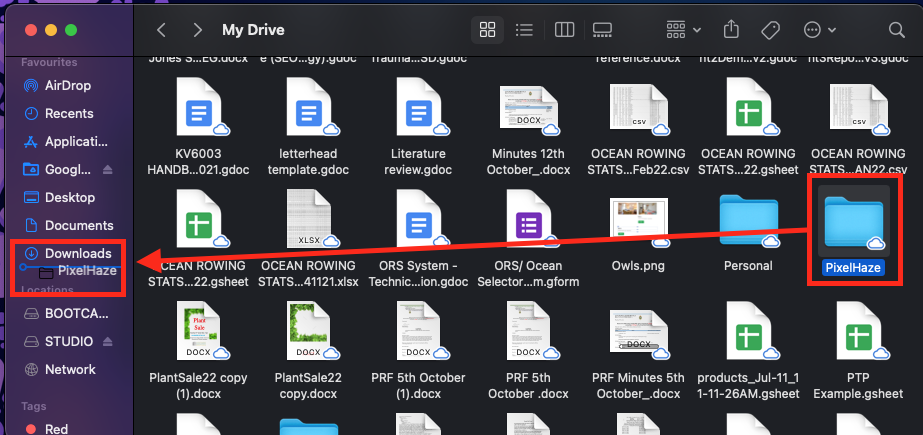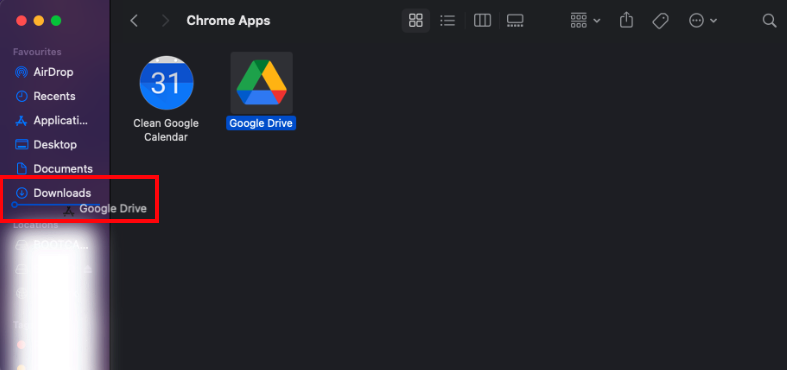How to add a Google Drive folder to your Mac Finder's favourites sidebar
Will shares a handy little guide on how to add a Google Drive folder to your Mac Finder’s “favourites” sidebar.
I’m going to be honest, a lot of the content I write comes from support requests from clients. This blog post is different in absolutely no way.
Outside of the shameful sources of content, this is actually quite a useful tool to utilise. As we’re a web design agency (and I’m guessing a lot of you are too), we have an extensive collection of design assets (pictures, movies, artwork, etc…) that take up a colossal amount of storage space.
We could make use of external hard drives or upgrade our PC’s with greater storage capacities…but we’re tight and lazy, so Google Drive it is!
I’m going to split this blog up into 2 sections, the first will focus on installing the Google Drive desktop app and adding a folder from the directory from your desktop, and the second will focus on adding a web shortcut to your desired Drive folder to your Favourites sidebar. Both are useful.
1) How do you add a Google Drive subfolder to you Mac Finders “Favourites” sidebar with the app?
1) Download the Google Drive desktop app.
2) Follow the installation guide and sign in to your Google account.
3) Google Drive will automatically be added to your Favourites sidebar, click on it and navigate to the folder you want to add to the sidebar.
4) Click and hold the folder you want to add to the sidebar whilst pressing the CMD key and drag it into the favourites sidebar.
2) How do you add a Google Drive Web shortcut to your Mac Finder’s “favourites” sidebar?
I’m using Chrome for this guide, bear in mind the process may differ from browser to browser.
1) Visit “My Drive” directory on your Google Drive.
2) Click on the 3 dots (settings) on the right-hand side of the browser window > More tools > Create Shortcut.
Name the shortcut as you want, then press “Create”.
3) After pressing create, a new window should open up named "Chrome" apps.
Click and hold the shortcut icon whilst pressing the CMD key and you can drag it into your Finder's favourites.
I hope you’ve found is helpful! :)